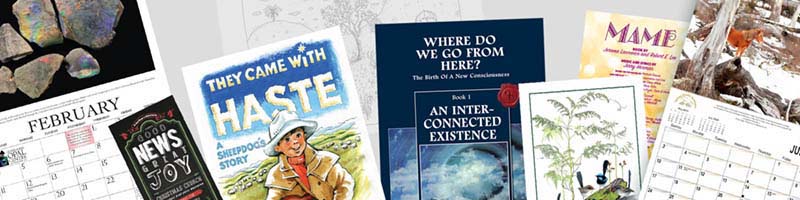
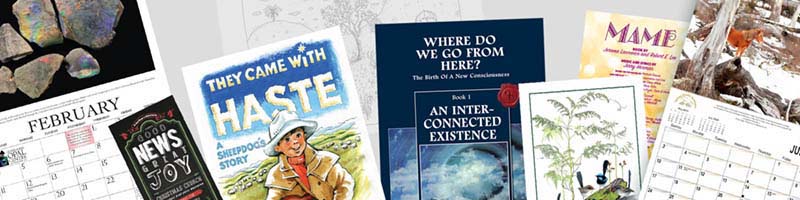
This page is for Microsoft Publisher users. Many printers refuse to accept files created in Microsoft Publisher. Others will accept them reluctantly and if they know in advance, they may charge you more. We do not charge more. Here are some hints and tips to help you get the most out of your Publisher job.
‘Power’ users of software packages save time by using keyboard shortcuts for their most frequently used actions. Here are some keyboard shortcuts for some of the most commonly used options:
Ctrl+B for bold text
Ctrl+U for underline
Ctrl+I for italic
Ctrl+= for superscript
Ctrl+Shift+= for subscript
Ctrl+Shift+K for small caps
Ctrl+Spacebar removes all style formats from the highlighted text
Ctrl+Shift+f accesses the font menu, arrow keys select, and enter changes the selected text to that font
Ctrl+Shift+P accesses the font size menu, arrow keys select size, and enter enables the change
Ctrl+Shift+> increases the font size by a half point
Ctrl+Shift+< decreases the font size by a half point
Computer monitors work in what we call the RGB colour space. Printing presses work in the CMYK colour space. It is very important that you do too! Click here to see our RGB – CMYK page for an explanation of this vitally important topic.
You can create a new document or change a current document to any page size you require. To do this, go to File/Page Setup and under option ‘Choose a Publication Layout’ select Special Size. Under the option ‘Choose a Publication Size’ select Custom. You can then type in the actual dimensions of the final printed piece you want, and make sure the orientation is correct. When you have finished just click ‘OK’ and start work in the custom sized document. It is important that you create your document at the actual size it will be printed in. For instance, create your business card document to be 90x55mm, don’t put it in the middle of an A4 page.
For a greater accuracy when positioning objects on a page use the nudge option. Select the object you wish to move and use Alt+Arrow key (up, down, right, left) and your object will move one pixel for each keystroke. Use Arrange>Nudge to change the increment of movement.
The most accurate way of positioning an object is to go to Format > Size And Position and use numerical values to position and size objects. This is the best way to make sure things will look correct when the job is printed. Trying to position objects by eye on your monitor can be deceptive because of the relatively large size of the pixels it uses to display objects (one sixteenth the accuracy of the printed page). It is preferable to do the math and type in the numbers when you want your design elements to be positioned exactly.
If you want to print a Publisher file with printing that goes right to the edge of the page, you need to know about bleeds. Set up your document at the correct finished size, eg. 210 x 297mm for A4. DO NOT make the page size bigger than you want the finished job to appear. If you have graphics or coloured areas which you want to print right to the edge, simply drag them off the edge of the page by 2-3 mm. Make sure they bleed right off the page and not just to the edge. Even if you include bleeds in your design, it won’t print with bleeds unless you set it up correctly when you go to print the job.
To print with bleeds, go to the print dialogue box and selected ‘Advanced Print Settings’.
Under ‘Graphics’ select ‘Print full resolution graphics’
Under ‘Fonts’ select ‘Use only publication fonts’
Under ‘Printers Marks’ select ‘Crop marks’
Under ‘Bleeds’ select ‘Allow Bleeds’ and ‘Bleed marks’
If you are saving a postscript file, prior to distilling a PDF file, you need to select all the above settings first.
IF you are sending us the Publisher file, you can leave it all to us.
We do not charge extra to print documents with bleeds.
Sometime when you have placed some items in a certain configuration you may want to be able to move them as one item. To do this, you need to group them. To select all the items you want to group as one, hold down the shift key and click on each one. To group them together go to Arrange > Group Objects or (Ctrl+Shift+G). The items will then be locked together in their relative positions. This is especially useful when you want to duplicate this configuration to be used somewhere else in your document where you would copy and paste the group to another page and the entire group of items can then be used on another page.
Publisher uses foreground and background layers. Most of your work will be in the foreground, this is the default unless you set it to be in the background. If you want to work on images or text in the background: choose View > Go To Background. This will allow you to work in the background of the publication.
Don’t forget to check your spelling, punctuation and grammar. Run the spell checker; select Tools–>Spelling–>Check Spelling. It’s a good idea to have someone else look at it too. Another set of eyes often see something you’ve been looking at and missing.