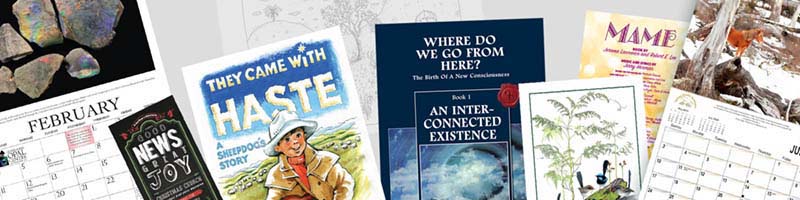
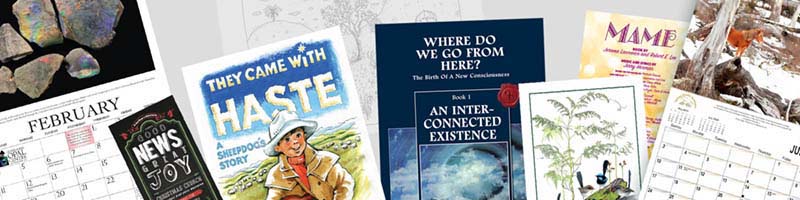
Correct file preparation is an important part of the process that will result in you
getting a top quality job,
having your job run smoothly, and
having your job delivered on time.
We suggest you print this page out and use it as a checklist as you proceed through your project.
Understand bleeds and use them if necessary
Make sure all your images are CMYK and not RGB
If you want blue, make sure you don’t get purple instead
Don’t use coloured text if the font’s point size is small
Don’t place too much trust in the colour fidelity of inkjet printers
When colour fidelity is critical . . .
Understand and use the normal layout and page numbering conventions for books
Make your page size the actual page size of the job
Make certain your job folds correctly
Make sure the various elements of the job are the right way up
Supply the minimum number of files — not one for each chapter
Make sure the page order is correct and we know what it is
Understand the difference between pages, leaves and sheets
Provide the cover as a separate file
In the case of book covers, make sure we can adjust the spine
Don’t do the imposition for us
Don’t supply any unnecessary files
Put ALL files (with the exception of fonts) in the one folder / directory
Check your spelling and punctuation
Avoid common grammatical and usage errors
Make good use of the Output Preview facility in InDesign and Acrobat
Print out your job and check, check and check again
Supply files either stuffed or zipped
Use the right software for the job. This advice sounds obvious, but it is frequently ignored. The most appropriate software for design work is page layout software. The popular page layout software packages currently available are Adobe InDesign, Adobe PageMaker (now discontinued), QuarkXPress and CorelDraw (all available for the Mac and the PC), and Microsoft Publisher (only available for the PC). Drawing and photo manipulation packages such as Adobe Illustrator, Adobe PhotoShop and Macromedia Freehand can be used, but work created in those packages should be placed into page layout software.
Try to avoid using word processing software such as Microsoft Word, or presentation software such as Microsoft PowerPoint. We can handle work created in these packages, but there is a greater risk of text reflowing, and images not reproducing as expected.
An excellent investment is the Adobe Creative Cloud which includes InDesign, PhotoShop, Illustrator, Acrobat, Dreamweaver (web authoring) and more — all for less than the cost of other stand alone page layout software.
After your page layout software, the single most important piece of additional software you need is Adobe Acrobat, the PDF software. Our first preference is to receive PDF files. After you have created your work in the software of choice (hopefully page layout software), our preference is for you to distil it into a PDF file. The advantages of doing so are that we can’t easily change your file, the file size will usually be small enough to email, and you don’t have to send us linked images or fonts, thus lessening the chance for mistakes to occur. PDF files don’t have to be compressed for safe transmission. It is important that PDF files (and all files for that matter) include bleeds if your job prints right to the edge of the page, include crop marks so we can see where you want the job trimmed, have all fonts embedded, have high resolution images (ideally 300 dpi at the size they will be printed), and have all images converted to CMYK. We have included information on all these issues below. Converting InDesign files into PDF files suitable for professional quality printing is a doddle (a piece of cake, easy), and is another reason to seriously consider purchasing the Adobe Creative Cloud and making InDesign your page layout software of choice.
If your job prints right to the edge of the pages, you need to understand about bleeds. This subject is so important we have written a separate page devoted to it. Click here to read all about bleeds, why you may need them and how to create them.
RGB and CMYK are known as ‘colour spaces’. RGB is the colour space used by digital cameras and computer monitors. Printing presses of any description print in four colours — cyan, magenta, yellow and black (CMYK). Understanding why you need to provide your work in the CMYK colour space, and why it is preferable for you to do the conversion is another critically important issue. Click here for the separate page we have written which contains all you need to know about RGB to CMYK conversion.
Be aware that our presses are regularly calibrated to industry standards, and we pride ourselves on producing quality, predictable, repeatable colour. From time to time however, customers are surprised that the colour they were expecting is not what they received. If colour fidelity is critical, a number of steps can be taken.
See our much more extensive blog on this subject.
One of the things we see often with self-publishers is poorly put together preliminary matter in books and booklets.
Preliminary matter is the technical name given for such elements in a book as title page, foreword, contents, preface and so on. The order in which these elements appear and the way the pages are numbered can vary widely in self-published books, and if it strays from the norm, it can signal to the reader that this is an amateur effort and not to be taken too seriously. It may send a subliminal message that this publication lacks credibility.
If for no other reason, we recommend that self-publishers adhere to normal practice when setting out preliminary matter in their publications.
The publication Style manual for authors, editors and printers (Sixth edition) is widely regarded as the ‘official’ guide for anyone faced with the task of preparing material for publication, and it recommends the following order for preliminary matter. I have also included its recommendations for how to number (paginate) preliminary matter.
Most books and some booklets will have preliminary matter, which might include some or all of the following. The order laid out below is the correct order.
Page numbering should start on the Title Page and should be page one in Roman numerals (i). However the page number IS NOT SHOWN.
The page number for the reverse of the title page (ii) is also NOT SHOWN.
Page three (iii) the Foreword is the first page that is shown.
Roman numerals should be used all the way up to the Introduction, and are shown on all printed pages beginning at the Foreword, but NOT on blank pages
Numbering restarts at 1 (normal Arabic numerals) for the first page of the text and continues on for the rest of the book. Numbers should not be shown on blank pages and are sometimes not shown for the first page of a new chapter.
Numbering should be on the outside of the page — on the left of left hand pages, and on the right of right hand pages.
Right hand pages should always be odd numbered
Should chapters aways start on a right hand page? For books with lots of chapters, such as some novels, no — start on the following page. Sometimes chapters will start immediately below the finish of the previous chapter. If there are not many chapters, then new chapters will often start on the next right hand page. Blank pages thus created should not have page numbers or headers or footers.
A common problem when we convert from RGB to CMYK is that blue turns out purple. Deep rich blues are difficult ot reproduce in CMYK. Often the result will have a purplish tinge. If you measure the colours in your blue, you can anticipate the problem and do something about it. In Acrobat Professional you can measure the colours in your job using Tools, Print Production, Output Preview. As you move the cursor over the job, you will see the colour values change. A deep blue should have between 80% to 100% cyan, around 50% magenta and perhaps small amounts of yellow and black. The higher the magenta value, the more purple in the printed job. If you don’t want purple, you must get rid of excess magenta.
Coloured text (a percentage of black or four colour text) will look razor sharp in a PDF file, but, because in the printed piece the text consists of dots, it may not appear as sharp. It is best to avoid small point sizes using coloured text or grey text — it will print slightly ‘fuzzy’.
We have found that it is unwise to rely too heavily on the colour fidelity, or accuracy of inkjet printers. Many injet printers use black and up to five other colours, and they can produce highly saturated intense colours than cannot be matched in the digital or offset printing process, which print using four colours.
Strictly speaking, it is not essential for you to save a PDF file with crop marks, but it helps us understand exactly how you want your job trimmed. You set your job up as if you were going to print it to a quality colour printer, with bleeds and crop marks, and instead print to disk or file (PC), or save a PostScript file (Mac). You use Acrobat Distiller, using High Quality or Press Quality settings to distil the .prn or .ps file you have created into a PDF file. Often customers fail to do the obvious and actually check the PDF file. You should open the PDF file you created in Acrobat to check you actually got what you expected.
One of the most difficult issues we face, and have faced for nearly two decades, concerns fonts — wrong fonts, incomplete fonts, no fonts, fonts produce by Dodgy Brothers Inc., Type 1 fonts, Type 3 fonts, TrueType fonts, Multiple Master fonts, font management software and so on. You would think the industry would have got it right in twenty years, but no, fonts can still be a major headache. This is where Acrobat is such a boon. You can embed all your fonts and remove font worries completely. To make sure all your fonts are embedded, in Distiller, go to Settings > Edit Adobe PDF settings > Fonts, and make sure the ‘Embed All Fonts’ tick box is ticked. Occasionally you will come across a font that can’t be embedded for copyright reasons. If you encounter this problem, you have little option but to change the font.
Font managment software has been a ‘must’ for Mac users throughout the history of desktop publishing. None of it is perfect. We recently came across a new product that does the best job of any such software we have used (and we’ve probably used the lot!). It is Linotype Font Explorer X, and what’s more, it is FREE. Very highly recommended. Download it from the font explorer site.
One of the most common causes of disappointment in the finished, printed product is the poor quality of images. This in turn is usually because the image resolution was inadequate. Printed matter requires images with far higher resolution than is necessary for viewing on the screen of your computer. Computer screens, and therefore the Internet, need images of approximately 72 dpi (dots per inch). 72 dots per inch (dpi) means 72 rows of 72 dots, or a total of 5184 dots in a square inch (yes, metric equivalents are available, but no-one in the industry uses them). The ideal resolution for printing however is 300dpi, 300 rows each of 300 dots, or 90,000 dots in a square inch. Put another way, images destined for printing should contain 17.36 times more information than images destined for the computer screen. A 72 dpi image which is printed will have quite clearly visible small ‘steps’. We call this ‘having a bitmapped appearance’. Such an image will be indistinct, not sharp, and look very unprofessional. So one rule to follow is don’t use images taken from web sites unless you can obtain a high resolution copy of the image.
Please make sure all the images you use are 300dpi or as close thereto as you can get. By the way, there is absolutely no point in using images that have a higher dpi than 300dpi. You will never see the the difference in the printed job. And when we use the expression ‘300dpi’, we mean 300dpi at the final output size. If you have a 300dpi image that is, say 100x150mm, and blow it up to A4, you have reduced the effective resolution back to 75dpi, and achieved nothing.
We regularly receive files where the page size is larger than the size of the job. For example, a customer might make up a business card on an A4 page, or an A4 poster on an A3 page or worst of all, a whole A5 book on A4 pages. Such scenarios inevitably mean more work for us, a slower turnaround time for you, and may mean we need to return the file to you for adjustment. Please make sure the page size you choose in you page layout software is same size your job is to be printed at. If your document is to be printed right to the edge of the page you need to understand about bleeds. To provide a document with bleeds, you do still make your page size the actual page size of the job. All you do is drag the elements that will bleed a few mm outside the page border and make sure that if you are sending us a PDF file, the job is set up correctly in your page layout software before you save the job to disk or before you save a PostScript file. Click here for more information about bleeds.
If your job is going to be folded then fold the printout to see if the elements on the page are positioned correctly on the panels and to see if there are any problems with folding it the way you are planning to. For A4 brochures folding to DL, the front panel (the one on the right when the job is unfolded) should be 100mm wide, the middle panel 99mm, and the inside panel (the one on the left) should be 98mm wide.
Sometimes, and particularly in the case of greeting cards, or an A4 flyer folding to DL, some elements on a page should be upside down. This is obvious if you print the job out and fold it, but not at all obvious if you only view the job on the screen.
If you have a job made up of a number of different files — for instance, one for each chapter — please combine them all before sending them to us. ‘Book’ or ‘Make Book’ features usually don’t work with the computers that process files for presses (ours or anyone elses). You can easily combine separate files in Adobe Acrobat. This is a good idea, because often the issue of blank pages at the end of a chapter is ignored. New chapters should always begin on a right hand page, and you will often need to insert a blank page at the end of a chapter to force the new chapter to begin on a right hand page. You should also ensure that page numbering is correct, especially if you have to insert blank pages. Page numbers should always appear on the outside of the page — the left of a left hand page, and the right of a right hand page. Left hand pages should have even numbers and right hand pages odd numbers, which means that page page 1 should always be on a right hand page.
Sometimes we are left to guess what is the correct page order for a job. This often happens in the case of booklets. It could be that pages one to four are the cover pages, or the first two and last two pages, or, if there are no inside covers, the first two pages might be the cover, or the first and last page. Sometimes we can be left guessing the correct page order in the case of a double sided A3 sheet folded in half so it become a four page A4 newsletter, or even more in the case of a six page A4 newsletter (630x297mm folded in three). Please be sure we know. You could use a different numbering regime. You could send us a rough of how you want the job to be printed, or you could insert notes in one of the comments boxes on our job submission form.
Throughout our web site, we use the standard convention in defining pages and leaves of a publication. For instance, an A4 sheet printed on two sides is a two page flyer. It is a one page flyer if it is printed on one side only. An A4 saddle stitched booklet of, say, twelve pages plus a four page cover consists of six internal A4 leaves printed on both sides, therefore twelve pages. The cover consists of two A4 leaves printed on both sides, therefore four pages. Before the booklet is bound, it consists of four A3 sheets, three for the internal pages and one for the cover. Each sheet has four pages printed on it — two on one side and two on the other. A perfect bound book consisting of fifty leaves printed on both sides is a 100 page book plus a cover which would normally consist of two leaves printed on one side only.
One way of avoiding the difficulties referred to above in the case of books and booklets is to provide cover as a separate file, or two separate files (front cover and back cover).
One fact that is rarely known with precision before a job is commenced is the width of the spine of a book which is to be perfect bound. In order to be exact, it is usually necessary to print out a copy of the book on the actual paper that is to be used, and to measure the spine. If (as is almost always the case) the spine width is different from the width you have provided, we need to be able to adjust it. This is the one case where a PDF file is no good — because it can’t be adjusted. Therefore book covers should be provided in the page layout software you used.
For case bound book jackets, apply the following rules.
Imposition is the term used for arranging multiple copies of a document on one sheet of paper to gain economies in printing. For instance, A4 flyers are printed two up, DL flyers are printed 6 up, and business cards are printed 20 up. We have software that carries out this task for us very quickly and accurately, and we ask you not to do it for us. This mean that we want all documents, including business cards, to be supplied one up. Invariably if they are supplied more than one up, we have to electronically pull them apart.
This requirement also applies to books and booklets. Please present books and booklets as single, multi-page files in the correct order. In the case of saddle stitched booklets this would be outside front cover, inside front cover, first internal page, second internal page and so on through to inside back cover and outside back cover. For perfect bound or case bound books, the cover files would be separate. Do NOT supply books or booklets as reader’s spreads or printer’s spreads. If books and booklets are not supplied as requested, we will probably need to ask for the files to be re-supplied in the manner outlined above.
We sometimes receive CDs with a whole lot of additional files that are unrelated to the job in hand. This can make it difficult to find exactly what it is we are to work with. Please supply only the files required for the job, which will be the page layout files, fonts used, and images used, or just the PDF files.
Customers usually supply their jobs with their files neatly arranged in several different folders / directories, such as ‘InDesign files’, ‘fonts’, ‘images’. The trouble with this neat housekeeping is that when the job moves from the computer on which the job was created to our computers, the paths to the images which the page layout software requires is usually lost. This neat housekeeping usually takes place only in the case of very large jobs, and it can take us a very long time to re-establish the links. Furthermore, there is a danger that not every image will be re-linked correctly. For instance in extreme cases customers will have a separate set of folders for each chapter, and some images may have the same name, which makes incorrect re-linking highly likely. The solution to this problem is to put all files in the one folder / directory, with no sub-folders. If you arrange your files as suggested, there is an added safeguard as you won’t be able to use images with the same name. The only exception is fonts, which should always be in a separate folder / directory.
Don’t forget to check your spelling, punctuation and grammar. Run your spell checker! It is also a good idea to have someone else look at your work. Another set of eyes often sees something you’ve been looking at and missing. Often the longer you have been working on a project, the less likely you are to spot the obvious. Pay particular attention to headlines when checking (this advice from one who has made some fearful bloopers!).
We frequently see good work spoiled by the presence of incorrect grammar and usage that does not conform to common standards used in Australia. Whilst the use of poor grammar and usage seems to be of less and less concern these days, its use tends to draw attention to itself in good quality publications. It can signal to the reader that this is an amateur effort and not to be taken too seriously. It may send a subliminal message that this publication lacks credibility.
We’ve listed some of the more common usage and grammatical mistakes we encounter. Avoid these mistakes and make your work read more professionally.
When referring to a decade, don’t use an apostrophe as in 90’s, use ’90s.
Use hyphens as dashes to hyphenate words (in-between), en rules between numbers (100–200) and em rules between words (different files — for instance).
Don’t use ampersands (‘&’) in text, use the word ‘and’.
Don’t Make Excessive Use Of Capitals — keep them to a minimum — even in book titles.
Use single quotation marks (‘ ’) rather than double quotation marks(“ ”), and use curly quotes (‘ ’) in preference to straight up and down quotes (‘ ‘). The use of single quotes rather than double quotes is standard usage in Australia. The use of double quotes is standard usage in the USA.
Punctuation marks in Australia are placed AFTER quotation marks (’.), NOT before as the USA (.”). There are exceptions, but this is normal practice in Australia.
Use single spaces between sentences, not two spaces.
Use EITHER line spaces OR indents to separate paragraphs, but not both.
The text in books is usually left AND right justified, not ragged right.
Be very conservative with hyphenation, and check that hyphenation occurs in a logical place in the hyphenated word. You can control this in most software packages.
Serif fonts (letters that have tails) are generally regarded as easier to read than non-serif fonts.
Control widows and orphans. Paragraphs of four lines or more should always have a minimum of two lines at the bottom of a page, or at the start of the next page — not one line. This can be controlled in most software packages.
Make sure your usage of ‘its’ and ‘it’s’ is correct. ‘It’s’ is always short for ‘it is’ (as in it’s snowing), or in informal speech, for ‘it has’ (as in it’s got blue feathers). The word ‘its’ means ‘belonging to it’ (as in hold its head still while I jump on its back). It is a possessive pronoun like his. So ONLY use ‘it’s’ when it is a shortened form of ‘it is’ or ‘it has’. Otherwise it’s always its. Thanks to the Oxford Dictionary for these concise definitions.
Understand the difference between abbreviations and contractions, and the way they are punctuated. Abbreviations consist of the first letter of a word, usually some other letters, but not the last letter. There is always a full stop after an abbreviation (para. Mon. Rev. tel. fig.). Contractions consist of the first and last letters of a word and sometimes other letters in between. Importantly, they do not have a full stop after them (Mr, Dr, Revd, Rd, Qld).
Anyone charged with responsibility of writing material for others to read should have a copy of ‘Style manual, For authors, editors and printers, Sixth edition’, published by John Wiley, Paperback, ISBN 0 7016 3648 3. I am indebted to this publication for some of the material above.
A little known but extremely useful facility built into InDesign and Acrobat is a facility designed to enable you to see exactly how your job will print out. In InDesign, go to the Window menu, then Output, and choose Separations Preview. In Acrobat, go to Tools, Print Production, Output Preview. In both cases you can see what colours your job consists of (and maybe discover you have not converted a Pantone colour to CMYK), you can see if your black text is really black or consists of all colours (in which case it won’t be very sharp). Just occasionally you will find that something on your page won’t print at all.
It’s easy to miss mistakes in your document when you have only ever seen it displayed on the screen. It is an important part of proofing your job to print the document out and look at it. Check for spelling errors, spacing problems, inconsistencies, and design problems.
If you are sending us your job electronically, copy all files into the one folder / directory and compress it to a zip file. The zip format is supported natively now in Mac OS and Windows. If you want more control or don't have support built in then you can use Stuffit (Mac) or WinZip (PC or Mac) to compress the files. The files will be smaller, and the chances of corruption occurring in file transmission are almost eliminated.
Here we provide links to articles on more specialised subjects which you might encounter when preparing your files for printing.
I.D.E.A.S. Special Reports and Downloads. This is a rich source of articles on a wide variety of advanced prepress topics
Computer Typography Basics. What fonts should you use and why. An excellent guide to understanding typography.
Understanding Resolution and the meaning of DPI, LPI, PPI and SPI. Why your images need to be 300dpi (and a lot more).
How to Resize Images in PhotoShop.
Sharpening Screen Captures in PhotoShop.
Dealing with Transparency in InDesign and Illustrator and Understanding the Effects of Transparency in PDFs. Two excellent articles on what for many is a very confusing subject.